JMRI® connects to...
- XPressNet
- Matériel Supporté
-
- Anyma DMX *)
- Arduinos *)
- Atlas Commander
- Bachrus
- CAN Bus Networks
- CBUS®
- C/MRI
- CTI Electronics (Acela)
- CVP EasyDCC
- Dcc4Pc *)
- DCC++
- DCC Specialities
- Digi XBee
- Digikeijs (Digirails) *)
- Digitrax
- ESU ECoS
- Fleischmann
- Hornby
- Insteon (Powerline)
- Lenz
- Lionel TMCC
- LocoNet
- Maple Systems
- Märklin CS2
- CBUS®
- Modbus
- MQTT
- MRC
- NAC Services RPS
- NCE
- Oak Tree Systems
- OpenLCB
- Protrak Grapevine
- QSI Quantum Programmer
- Pi Engineering RailDriver
- Raspberry Pi
- RFID Readers
- Roco
- SPROG
- SPROG DCC Generation 5 *)
- SRCP server
- TAMS Master Control
- TracTronics SECSI
- Uhlenbrock Intellibox
- Viessmann Commander
- Wangrow System One
- X10
- X10 (Powerline)
- XPressNet
- Zimo MX-1
- ZTC
- Applications
- Par la communauté JMRI.org:
- Outils
- JMRI fournit des outils puissants pour travailler avec réseau:
- Outils généraux:
- Cantons:
- Itinéraires et Contrôle:
- Autres:
- Système spécifique...
- Automatisation du Réseau
- JMRI peut être utilisé pour automatiser des parties de votre réseau, depuis un simple contrôle d'un croisement à la commande des trains en toîle de fond.
Système d'Aide JMRI
- Des pages marqué *) sont en Anglais.
Guide Matériel JMRI: XPressNet
Aperçu
XPressNet est un bus de commande utilisé par Atlas, Lenz, Hornby, OpenDCC (DIY), Paco Canada (DIY), ZTC Controls, Viessmann, et Roco. Il a été développé par Lenz. La spécification XPressNet (disponible à partir du site Lenz) fixe les normes électriques de communication et le jeu de commandes pour que les dispositifs puissent communiquer avec la centrale. Alors que les centrales supportent les mêmes commandes d'XPressNet elles n'utilisent pas tous les mêmes connecteurs. Il peut être nécessaire de construire un adaptateur pour brancher un appareil dans une centrale d'un autre fabricant.Matériel supporté
Centrales
Le protocole XPressNet permet aux fabricants de DCC qui l'utilisent de sélectionner les fonctionnalités qu'ils souhaitent offrir à leurs centrales. Cette fonctionnalité va de "supporte toutes les fonctionnalités" à "stricte minimum ". Malheureusement, cela limite les fonctionnalités auxquelles vous pouvez accéder via JMRI - si le matériel ne le supporte pas, il n'est pas là pour être utilisé par JMRI.
En général, les caractéristiques qui se soucient de JMRI peuvent être regroupées en trois domaines - Les locomotives et les aiguillages sur le réseau, la programmation des décodeurs sur une voie de programmation ou en mode exploitation(voie principale), et la rétro-signalisation du réseau (l'état des aiguillages, rétrosignalisation mode exploitation, etc.) Le tableau suivant tente de montrer quels sont les systèmes prenant en charge ces fonctionnalités. Les limites du système spécifiques sont également exprimées dans la section limitations, de cette page
- Complète
-
Exploitation Programmation Rétroactions
- Systèmes Lenz LZ100 (logiciels version 3.x)
- Systèmes Lenz LZV100 (logiciels version 3.x)
- Paco Canada NanoX-S88
- Partielle
-
Exploitation Programmation
Rétro-Signalisaton- Roco LocoMaus 2 (numéro de pièce Roco 10760)
- Roco MultiMouse (numéro de pièce Roco 10810)
- Hornby Elite
- Paco Canada NanoX
- Minimale
-
Exploitation
ProgrammationRétro-Signalisation- Atlas Commander
- Lenz Compact
- Lenz LH200
- ZTC Contrôles ZTC511 (avec la version du logiciel de Centrale 4.0)
ExploitationProgrammationRétro-Signalisations- Lenz BlackBox
ExploitationProgrammationRétro-Signalisations- Paco Canada GenLI-S88 (ajoute Rétro-Signalisation aux système XPressNet existant)
- Paco Canada RS2PC (ajoute un Bus RS basé sur Rétrosignalisation sans XPressNet)
- Inconnue
-
Ce sont des matériels non testés, mais qui devrait être au moins partiellement pris en charge
- ZTC Contrôles ZTC521 (avec logiciel XPressNet (alias X-Bus V3.0))
- Hornby Sélect
- Command Center OpenDCC
- Viessmann Commander
- Roco 10830 multiZENTRAl-PRO
Interfaces Ordinateur
Il y a actuellement douze interfaces informatiques prises en charge par JMRI:
- La LI100 Lenz est l'interface d'ordinateur d'origine de Lenz. Elle est limitée à une vitesse de port série de 9600 bauds.
- La LI100F Lenz est une version améliorée de la LI100. Elle supporte des vitesses de port série de 9600 et 19200 bauds. Le réglage par défaut est 9600 bauds.
- La LI101F Lenz est la dernières interface d'ordinateur basée sur le port série de Lenz . Elle est significativement différente de la LI100 et LI100F dans l'apparence physique, et dans la méthode avec laquelle l'appareil est configuré. L'appareil est configuré via un outil logiciel fourni par Lenz qui fonctionne sur Windows uniquement. Nous avons inclus un outil de configuration avec JMRI qui permettra ainsi aux utilisateurs d'autres systèmes d'exploitation de configurer leurs LI101F. Le LI101F supporte sur le port série des vitesses de 19200, 38400, 57600 et 115200 bauds. Le réglage d'usine par défaut est 19 200 bauds.
- La Lenz LI-USB est la première interface USB pour ordinateur . Interieurement, l'appareil est composé d'un adaptateur USB/série RS232, et d'un circuit d'interface XPressNet similaire à celui de la LI101F. Remarque: Si vous utilisez la version 3.6 mise à jour pour XPressNet dans votre centrale, vous devriez également mettre à jour votre LI-USB pour la version 3.6. Il y a des instructions dans ces message des groupes d'utilisateurs ou sur le site de Lenz. L'appareil est configuré via un outil logiciel fourni par Lenz, qui fonctionne sur Windows uniquement. Nous avons fourni un outil qui permettra ainsi aux utilisateurs d'autres systèmes d'exploitation de configurer leur LIUSB. Sur Windows, à commencer par la version 2.7.2, JMRI supporte l'interfaçage avec la LIUSB à travers le LIUSBServer Lenz.
- La Lenz LI-USB-Ethernet (Lenz référence
23151) est une version révisée de la LIUSB
qui comprend un adaptateur Ethernet intégré.
La connexion USB de l'appareil est assurée par un
chipset Microchip et s'inscrit comme un
périphérique USB CDC-ACM (Abstract Control
Model). Pour les utilisateurs Windows, la connexion via le
port USB sera identique à la version
précédente de la LIUSB. Pour les utilisateurs
de Linux, il apparaîtra comme un
périphérique /dev/ttyACMx (où x est
remplacé par un numéro.) Pour les
utilisateurs de Mac OS X, le nom du
périphérique sera /dev/tty.usbmodemXXX
(où XXX est remplacé par un 3 chiffres)
Le protocole utilisé pour se connecter à l'appareil via USB est identique au dispositif LIUSB précédent, de sorte que la connexion USB est supportée par n'importe quelle version de JMRI avec le soutien de la LIUSB. Lors de la configuration pour communiquer avec l'appareil via l'USB, assurez-vous que le contrôle de flux est désactivé.
La connexion via la connexion Ethernet est disponible via la connexion type LIUSB Ethernet, qui a d'abord été mise à disposition dans la version 2.13.7.
- En plus de l'objectif de Lenz de construire des interfaces informatiques, nous avons inclut également un support pour l'utilisation d'un adaptateur téléphonique XPressNet (XPA) comme une interface avec XPressNet basé sur le système DCC. Cette interface est relativement lente, et elle ne permet que la commande des décodeurs fixes et mobiles , mais il peut être parfait pour quelqu'un qui est intéressé à essayer les fonctions de commande d'un ordinateur avant de se décider d'aller vers une interface complète. Notez qu'un XPA ne peut pas être utilisé pour programmer les décodeurs!
- Le ZTC Contrôls ZTC640 est l'interface USB de ZTC. Nous avons une expérience limitée avec cet appareil, même si les pilotes JMRI actuels paraissent stables. Sur le plan opérationnel, le dispositif semble être similaire à la LIUSB Lenz.
- L'Elite Hornby à interface USB intégrée peut également être utilisée. Hornby a fourni des informations limitées sur la façon dont l'appareil fonctionne, et actuellement a seulement fournit un pilote USB pour Windows, donc nous ne savons pas qu'elle est la compatibilité avec les autres systèmes d'exploitation. Comme avec le ZTC640, nous avons une expérience limitée avec cet appareil, même si les pilotes JMRI actuels sont stables. REMARQUE : La première version JMRI a gérer la connexion USB Hornby Elite est la version 2.1.2
- L'interface XnTcp permet de vous connecter à votre réseau XPressNet via un réseau basé Ethernet à partir des programmes JMRI. REMARQUE : La première version JMRI à gérer l'adaptateur XnTcp est la 2.1.5
- Le Paco Canada GenLi est une interface XPressNet une do-it-yourse qui émule une LI100. Elle est également une version USB de ce périphérique. Pour configurer ces dispositifs dans JMRI, S'il vous plaît voir les instructions pour la configuration du LI100 Lenz.
- Paco Canada Gen-LI-S88 a la même fonctionnalité qu'un GenLI, ajoute en plus un module S88 de Rétrosignalisation. Il peut être utilisé pour ajouter des rétro-signalisations sur un réseau existant équipé XPressNet. Pour configurer ce périphérique dans JMRI, s'il vous plaît voir les instructions pour la configuration du LI100 Lenz.
- L'interface Paco Canada RS2PC permet d'ajouter à Lenz (et compatible) des modules de bus RS Rétro-signalisations à un système qui ne supporte pas le bus rétro-signalisation RS. Pour configurer ce périphérique dans le JMRI, s'il vous plaît voir les instructions pour la configuration du LI100 Lenz.
- Comme le projet Genli Paco Canada, il y a une interface appelée S88XpressNetLi, qui est concue et fabriquée par Karst Drenth et and Wim Ros, et est constitué d'un petit circuit (disponible en kit ou monté,ave 2 connecteurs XpressNet, une interface série (9600 bauds à l'heur actuelle) et une connection S88 (avec ses connecteurs la fois traditionnels et connecteurs S88-N)
- Le projet OpenDCC a deux interfaces possibles pour une utilisation avec JMRI. La centrale et la Passerelle OpenDCC. Ces interfaces sont non testées, mais devrait être supportées par JMRI.
Structure Matérielle: XPressNet
XPressNet est un bus de commande utilisé par Atlas, Lenz, Hornby, OpenDCC (DIY), Paco Canada (DIY), Roco, ZTC Controls, Viessmann.
La spécification XPressNet (disponible partir du site Lenz) fixe les normes électriques de communication et le jeu de commandes pour que les dispositifs puissent communiquer avec la centrale.
Matériel supporté
Centrales
Le protocole XPressNet permet aux fabricants de DCC qui l'utilisent de sélectionner les fonctionnalités qu'ils souhaitent fournir dans leurs centrales. Cette fonctionnalité va de "prend en charge toutes les fonctionnalités" "stricte minimum ". Malheureusement, cela limite les fonctionnalités auxquelles vous pouvez accéder via JMRI - si le matériel ne le supporte pas, il n'est pas l pour être utilisé par JMRI.
En général, les caractéristiques qui se soucient de JMRI peuvent être regroupées en trois domaines:
- Exploitation Locomotives et Aiguillages sur le réseau
- Programmation des décodeurs sur une voie de programmation ou en mode exploitation (ops)
- Obtention de la Rétro-Signalisation depuis le réseau (l'état des aiguillage, la rétrosignalisation du mode exploitation, etc.)
- Complète
-
Exploitation Programmation Rétro-Signalisation
- Lenz basé sur les systèmes LZ100 (logiciel version 3.x)
- Lenz basé sur les systèmes LZV100 (logiciel version 3.x)
- Command Center d'OpenDCC
- NanoX-S88 de Paco Canada
- Partielle
-
Exploitation Programmation
Rétro-Signalisation- Roco LocoMaus 2 (Roco réf: 10760)
- Roco MultiMouse (Roco réf: 10810)
- Hornby Elite
- NanoX de Paco Canada
- Minimale
-
Exploitation
ProgrammationRétro-Signalisation- Atlas Commander
- Lenz Compact
- Lenz LH200
- ZTC Controls ZTC511 (avec Logiciel Centrale version 4.0)
ExploitationProgrammationRétro-Signalisation- Lenz BlackBox
ExploitationProgrammationRétro-Signalisation- GenLI-S88 de Paco Canada's GenLI-S88 (ajoute la Rétro-Signalisation à un Système XPressNet existant)
- RS2PC de Paco Canada (ajoute un bus RS basé sur la Rétro-Signalisation sans XPressNet)
- Inconnue
-
Les systèmes suivant ne sont pas testés, mais pourrait être partiellement pris en charge
- ZTC Controls ZTC521 (avec le logiciel XPressNet (aka X-Bus V3.0))
- Hornby Select
- Commander de Viessmann
- multiZENTRAl-PRO de Roco réf:10830
Interfaces Ordinateur
Il y a actuellement 14 interfaces XPressNet informatiques prises en charge par JMRI:
- La LI100 Lenz est l'interface d'ordinateur d'origine de Lenz. Elle est limitée une vitesse de port série de 9600 bauds.
- La LI100F Lenz est une version améliorée de la LI100. Elle supporte des vitesses de port série de 9600 et 19200 bauds. Le réglage par défaut est 9600 bauds.
- La LI101F Lenz est la dernières interface d'ordinateur basée sur le port série de Lenz. Elle est significativement différente de la LI100 et LI100F dans l'apparence physique, et dans la méthode avec laquelle l'appareil est configuré. L'appareil est configuré via un outil logiciel fourni par Lenz qui fonctionne sur Windows uniquement. Nous avons inclus un outil de configuration avec JMRI qui permettra ainsi aux utilisateurs d'autres systèmes d'exploitation de configurer leurs LI101F. Le LI101F supporte sur le port série des vitesses de 19200, 38400, 57600 et 115200 bauds. Le réglage d'usine par défaut est 19 200 bauds.
- La Lenz LI-USB est la première interface USB pour ordinateur . Interieurement, l'appareil est composé d'un adaptateur USB/série RS232, et d'un circuit d'interface XPressNet similaire celui de la LI101F. Remarque: Si vous utilisez la version 3.6 mise jour pour XPressNet dans votre centrale, vous devriez également mettre jour votre LI-USB pour la version 3.6. Il y a des instructions dans ces message des groupes d'utilisateurs ou sur le site de Lenz. L'équipement est configuré via un outil logiciel fourni par Lenz, qui s'exécute sur Windows uniquement. Nous avons fourni un outil qui permettra ainsi aux utilisateurs d'autres systèmes d'exploitation de configurer leur LIUSB. Sur Windows, commencer par la version 2.7.2, JMRI prend en charge l'interfaçage avec la LIUSB travers le Serveur LIUSB Lenz.
- La Lenz LI-USB-Ethernet (Lenz référence 23151) est une version révisée de la LIUSB qui comprend un adaptateur Ethernet intégré. La connexion USB de l'appareil est assurée par un
chipset Microchip et s'inscrit lui-même comme un périphérique USB CDC-ACM (Abstract Control Model).
Pour les utilisateurs Windows, la connexion via le port USB sera identique la version précédente
de la LIUSB.
Pour les utilisateurs de Linux, il apparaîtra comme un périphérique /dev/ttyACMx (où x est remplacé par un numéro.)
Pour les utilisateurs de Mac OS X, le nom du périphérique sera /dev/tty.usbmodemXXX (où XXX est remplacé par un 3 chiffres)
Le protocole utilisé pour se connecter l'appareil via USB est identique au dispositif LIUSB précédent, de sorte que la connexion USB est prise en charge par n'importe quelle version de JMRI avec le soutien de la LIUSB. Lors de la configuration pour communiquer avec l'appareil via l'USB, assurez-vous que le contrôle de flux est désactivé.
La connexion via la connexion Ethernet est disponible via la connexion type LIUSB Ethernet, qui a d'abord été mise disposition dans la version 2.13.7. - En plus de l'objectif de Lenz de construire des interfaces informatiques, nous avons inclut également un support pour l'utilisation d'un adaptateur téléphonique XPressNet (XPA) comme une interface avec XPressNet basé sur le système DCC. Cette interface est relativement lente, et elle ne permet que la commande des décodeurs fixes et mobiles, mais il peut être parfait pour quelqu'un qui est intéressé essayer les fonctions de commande d'un ordinateur avant de se décider d'aller vers une interface complète. Notez qu'un XPA ne peut pas être utilisé pour programmer les décodeurs
- L'interface ZTC 640 de chez ZTC est l'interface USBZTC Contrôls ZTC640 est l'interface USB de ZTC. Nous avons une expérience limitée avec cet appareil, même si les pilotes JMRI actuels paraissent stables. Sur le plan opérationnel, le dispositif semble être similaire la LIUSB Lenz.
- L'Elite Hornby l'interface USB intégrée et peut également être utilisée. Hornby a fourni des informations limitées sur la façon dont l'appareil fonctionne, et actuellement a seulement fournit un pilote USB pour Windows, donc nous ne savons pas qu'elle est la compatibilité avec les autres systèmes d'exploitation. Comme avec le ZTC640, nous avons une expérience limitée avec cet appareil, même si les pilotes JMRI actuels sont stables. REMARQUE : La première version JMRI a gérer la connexion USB Hornby Elite est la version 2.1.2
- L'interface XnTcp permet de vous connecter votre réseau XPressNet via un réseau basé Ethernet partir des programmes JMRI. REMARQUE : La première version JMRI gérer l'adaptateur XnTcp est la 2.1.5
- La GenLi de Paco Canada est une interface XPressNet en kit qui émule une LI100. Elle est également une version USB de ce périphérique. Pour configurer ces dispositifs dans JMRI, S'il vous plaît voir les instructions pour la configuration du LI100 Lenz.
- Paco Canada Gen-LI-S88 a la même fonctionnalité qu'un GenLI, ajoute en plus un module S88 de Rétrosignalisation. Il peut être utilisé pour ajouter des rétro-signalisations sur un réseau existant équipé XPressNet. Pour configurer ce périphérique dans JMRI, s'il vous plaît voir les instructions pour la configuration du LI100 Lenz.
- L'interface Paco Canada RS2PC permet d'ajouter des modules de bus RS Rétro-signalisations Lenz (et compatible) un système qui ne supporte pas le bus rétro-signalisation RS. Pour configurer cet équipement dans JMRI, s'il vous plaît voir les instructions pour la configuration du LI100 Lenz.
- Comme le projet Genli de Paco Canada, il y a une interface appelée S88XpressNetLi qui est concue et fabriquée par Karst Drenth et Wim Ros, et est constitué d'un petit circuit (disponible en kit ou monté,ave 2 connecteurs XpressNet, une interface série (9600 bauds l'heure actuelle) et une connection S88 (avec ses connecteurs la fois traditionnels et connecteurs S88-N)
- Le projet OpenDCC a deux interfaces pour une utilisation avec JMRI. La Centrale OpenDCC et la Passerelle OpenDCC. Ces interfaces doivent être configurées comme les équipement LI100F avec une vitesse de 19200 bps.La Centrale OpenDCC fournit la rétro-signalisation via une connexion S88.
Limitations
- JMRI
-
JMRI prend en charge la version actuelle (XBus/XPressNet version 3.0). Nous pouvons ajouter les versions 1.0 et 2.0 xBus prises en charge l'avenir qui permettront tous les systèmes basés XBus de travailler avec JMRI.
- Atlas
-
Le Commander Atlas ne fournit une prise en charge que pour l'exploitation des équipements sur un réseau (l'exploitation des trains et le basculement des commutateurs) partir de JMRI. Vous ne pouvez pas programmer les décodeurs partir d'un ordinateur avec le Commander.
Si vous avez un Commander Atlas, et que vous voudriez l'utiliser pour commander votre réseau partir de l'ordinateur, un adaptateur XPA et un Modem compatible Hayes peut être une solution plus rentable que la LI100, LI100F, LI101F ou LIUSB
- Hornby
-
Nous fournissons une prise en charge pour l'Elite Hornby utilisant une connexion USB do-it-yourself. L'Elite peut être utilisée pour des équipements fonctionnant sur un réseau (exploitation des trains et basculement des commutateurs) et pour la programmation de JMRI.
ce jour nous ignorons si nous pouvons commander, soit une Elite ou Select en utilisant les autres interfaces. Les manuels Hornby mettent en garde contre l'utilisation de leur équipement avec celui des autres fabricants, nous nous attendons donc des incompatibilités dans ce domaine.
- Lenz
-
Nous avons une assez bonne idée sur ce que les instructions de chaque centrale Lenz devrait prendre en charge. Si vous trouvez que vous ne pouvez pas exécuter une fonction que vous pensez que vous devriez être en mesure d'utiliser sur un système de Lenz et le LI100, LI101F ou LIUSB, s'il vous plaît faites le nous savoir.
Les systèmes basés sur LZ100 et LZV100 prennent en charge la gamme complète des fonctionnalités de JMRI. Le LZ100 est la centrales utilisé dans le Set-01. La LZV100 est la centrale utilisée dans le Set-90, Set-100, et Set-LI.
LH200 fournit une prise en charge pour les équipements d'exploitation sur un réseau (exploitation des trains et bascule des aiguillages) JMRI. Le LH200 est la centrale de commande utilisée dans le Set-02. Vous ne pouvez pas programmer les décodeurs partir d'un ordinateur avec Set-02.
La Compact est le même équipement que le Commander Atlas, et a les mêmes restrictions que le Commander. La Compact n'est pas disponible en Amérique du Nord.
Si vous avez soit une LH200 ou une Compact, et que vous souhaitez ajouter le contrôle de l'ordinateur votre réseau une XPA et Modem Compatible Hayes peuvent être une solution plus rentable que la LI100, LI100F, LI101F ou LIUSB
La BlackBox est un programmateur autonome de décodeur . Il peut être connecté via une interface XpressNet (tels que la LI101F, etc) avec un câble approprié. Il y a quelques instructions pour la création de ce câble dans le manuel LZV100. La BlackBox ne fait que la programmation, et ne peut donc pas faire fonctionner soit les locomotives ou les décodeurs d'accessoires (aiguillages) sur le réseau.
- Roco
-
REMARQUE : Roco appelle leur mise en oeuvre de XPressNet "RocoNet".
La Roco LocoMaus 2 (réf Roco 10760) a été montrée prendre en charge les opérations des équipements sur un réseau (l'exploitation des trains et le basculement des aiguillages) ainsi que la programmation des locomotives sur la voie de programmation.
Pour programmer en mode voie de programmation la LocoMaus 2 semble seulement capable d'écrire les CVs.
Au moment de la traduction (201) nous ne savons pas si la LocoMaus 2 prend en charge la Programmation en Mode Exploitation.
La LocoMaus 2 ne prend pas en chage la rétro-signalisation.
La MultiMAUS Roco (réf Roco: 10810) a été montrée prenant en charge l'exploitation des équipements d'un réseau (circulation des trains et basculement des aiguillages) et les programmation de locomotives dans les deux modes voie de programmation et exploitation
Roco multiZENTRAL-PRO (réf Roco :10830) est la nouvelle centrale utiliser avec les Régulateurs MultiMaus-Pro sans fil Roco. L'unité intègre un port USB, mais nous ne savons pas encore en ce moment comment nous pouvons l'utiliser.
La multiZENTRAL-PRO offre également des ports pour connecter un appareil RocoNet (multiMAUS, LocoMaus 2, etc.) Ces ports peuvent être utilisés pour connecter l'une des interfaces informatiques supportant XPressNet, mais on ignore cet intant, le cas échéant, si des limitations existent lors de l'utilisation de cette connexion.
- OpenDCC
-
La Centrale OpenDCCdevrait être prise en charge par JMRI travers soit par son port RS232 soit le port USB intégré.
Cet équipement devrzit te configuré comme un équipement LT100F avec une vitesse configurée à 19200 bauds.
- Paco Canada
-
Paco Canada a deux versions disponibles de son système Nanox DCC faire soi-même, les deux compatibles avec JMRI.
Le système original NanoX DCC prend en charge l'équipement d'exploitation sur un réseau(circulation des trains et basculement des aiguillages) et programmation des locomotives.
Le NanoX-S88 ajoute des capacités de rétro-signalisation au système NanoX. Ce retour passe par l'utilisation de modules de rétro-signalisation compatibles S88.
Paco Canada fournit également deux méthodes pour ajouter des rétro-signalisation des systèmes non équipés.
Gen-LI-S88 est une interface XPressNet qui inclut un module de rétro-signalisation S88, de sorte qu'il peut être utilisé pour ajouter des rétro-signalisation un réseau équipé XPressNet
L'interface RS2PC permet d'ajouter des modules Lenz (et compatible) RS de rétro-signalisation un système qui ne prend pas en charge le bus rétro-signalisation RS. Cet appareil ne nécessite pas de connexion XpressNet.
- Viessemann
-
Le Viessemann Commander avec le Port Bus Basse Vitesse prend en charge le protocole XPressNet. Nous devrions être capable d'utiliser ceci pour se connecter en utilisant une des interfaces informatiques XpressNet prises en charge, mais les limitations pour ce port n'ont pas été déterminées
Viessemann a indiqué que le port USB intégré dans le Commander peut seulement être utilisés pour mettre jour le firmware et l'envoi des données au Commander, pas pour l'exploitation des équipements.
- ZTC
-
La Commande ZTC511 (avec le logiciel centrale version 4.0) a été montrée pour gérer l'exploitation sur un réseau(circulation des trains et basculement des aiguillages). Le ZTC511 ne gère aucune opérations de programmation partir d'appareils XpressNet.
L'interface série embarquée de la ZTC511 n'est pas prise en charge ce jour
ZTC521 (avec le logiciel V3.0 xBus) doit encore être testée, donc toute l'étendue de ce qui pourrait être prit en charge n'est pas connue ce jour.
Vous pouvez utiliser n'importe laquelle des interfaces Lenz ou ZTC susmentionnées pour vous connecter un système ZTC qui supporte le protocole XPressNet (alias X-Bus V3.0)
Si vous avez soit le système ZTC et que vous souhaitez ajouter la commande par ordinateur votre réseau, un XPA et un modem Compatible Hayes peut être une solution plus rentable que l'une des interfaces construites.
- XPA et modem compatible Hayes
-
Si vous choisissez d'utiliser un XPA et un modem compatible Hayes pour commander votre système basé sur XPressNet, vous serez limité au commande de locomotives et de décodeurs d'accessoires. Vous ne pouvez pas programmer les décodeurs partir d'un ordinateur utilisant le XPA, quel que soit le système que vous avez.
Connexion
Câblage
Bien que les stations de commande mentionnées sur cette page prennent en charge les mêmes commandes sur la connexion XPressNet, Elles n'utilisent pas le même connecteur matériel. Il peut être nécessaire de construire un adaptateur pour raccorder un accessoire XPressNet à un Centrale d'un autre fabricant
Connexion Connexion utilisant un Lenz LI100, LI101F ou LI101F
- Branchez votre Lenz LI100, LI100F ou LI101F votre centrale DCC via leurs connexions XPressNet. Puis connectez le LI100/LI100F/LI101F au port série de l'ordinateur en utilisant un câble série avec un connecteur 9 broches.
- Ensuite, allez au panneau des préférences du programme JMRI. Celui-ci s'ouvre automatiquement la première fois qu'un programme est exécuté, ou vous pouvez le sélectionnez dans "Édition" du menu.
- Sélectionnez votre interface Lenz (LI100, LI100F ou LI101F) partir de la boîte de sélection du Haut. Vous pourrez alors choisir le bon port série dans la seconde boîte de sélection.
- La sélection de la vitesse doit être configurée pour correspondres à votre LI100, et LI100F, ou LI101F. D'usine, la LI100 et LI100F sont fixées 9600 bauds. Le LI101F est fixée 19200 bauds.
- La quatrième case doit être laissée sur le "contrôle de flux matériel" moins que plus tard vous obteniez systématiquement un message concernant le câble de LI100 qui serait mal configuré, auquel cas vous pourriez vouloir essayer de passer outre en choisissant "aucun contrôle de flux".
- Cette option a été supprimée partir de la version 2.9.5 Vérifier l'état du tampon lors de l'envoi? Par défaut "oui" sur Windows et Linux, et "non" sur MacOS 8/9 et Mac OS X. Sauf lors de débogage des problèmes, vous devriez laisser cela la valeur par défaut.
- La série des boutons radio étiquetés "style graphique" vous permet de lectionnez l'aspect sous lequel le programme va s'afficher. "Metal" est l'apparence native de Java disponible sur tous les types. D'autres choix peuvent varier avec votre type d'ordinateur . "Motif", "Windows", "MacOS" et "MacOS Adaptive" apparence native sur Linux, Windows, MacOS "Classic" et Mac OS X, respectivement.
- Cliquez sur "Enregistrer". Il vous sera demandé si vous voulez quitter le programme , cliquez sur "Oui".
- Redémarrez le programme. Vous devriez être en place et opérationnel.
Connexion utilisant une LIUSB Lenz.
- Pour connecter votre ordinateur l'une de ces XPressNet basés sur un système DCC , vous pouvez utiliser une unité d'interface Lenz LIUSB. Branchez la LIUSB votre centrale de commande DCC via leurs connexions XPressNet. Puis connecter la LIUSB au port USB de votre ordinateur en utilisant le câble.
- Installer les pilotes appropriés.
- Pour la LIUSB ( réf Lenz:23150 ) avec JMRI, vous devez d'abord installer un
pilote logiciel sur votre ordinateur. En interne, l'appareil contient un
convertisseur USB/série FTDI FT232BM USB pour un convertisseur Série. Il ya deux pilotes disponibles
pour cet appareil, assurez-vous d'obtenir le pilote Virtual Port Comm (PCV).
Les pilotes pour Windows sont inclus sur le CD fournit avec l'équipement.
Les pilotes pour Linux sont inclus avec les versions récentes du noyau Linux.
Les pilotes pour Linux, MacOS (8, 9 et X) et Windows sont disponible dur le sit web FTDI ( lien direct vers les pilotes actuels comme écrit http://www.ftdichip.com/Drivers/VCP.htm). - Pour la LIUSB-Ethernet ( réf Lenz: 23151 ) en mode USB avec JMRI, vous devez d'abord installer un pilote logiciel sur votre ordinateur. La connexion USB sur le périphérique est fournie par un chipset Microchip qui s'inscrit comme un équipement USB CDC-ACM (Abstract Control Model). Fonctionnellement, l'équipement agit comme port série. La documentation Lenz indique que les pilotes pour Windows 7 et MacOS sont installés automatiquement si l'ordinateur est relié à internet. Pour Linux les pilotes font parties du noyau standard.
Lorsque les pilotes sont installés, et que la LIUSB est connectée la fois votre PC et votre système DCC, la LIUSB devrait avoir une LED rouge allumée, indiquant que la connexion XPressNet est OK , et une LED verte allumée, indiquant que la connexion USB est OK.
REMARQUE : Si vous avez installé le logiciel Lenz, s'assurer qu'aucun de ceux-ci ne soit en en marche. Cela comprend la LI-Server, qui peut être exécutée en tâche de fond.
- Pour la LIUSB ( réf Lenz:23150 ) avec JMRI, vous devez d'abord installer un
pilote logiciel sur votre ordinateur. En interne, l'appareil contient un
convertisseur USB/série FTDI FT232BM USB pour un convertisseur Série. Il ya deux pilotes disponibles
pour cet appareil, assurez-vous d'obtenir le pilote Virtual Port Comm (PCV).
- Une fois les pilotes installés, vous êtes prêt configurer JMRI. Démarrez l'un des programmes basés sur JMRI, puis passez au panneau de préférences. Celui-ci s'ouvre automatiquement la première fois qu'un programme est exécuté, ou vous pouvez le sélectionner dans le menu "édition".
- Sélectionnez "Lenz LIUSB" dans la boîte de sélection en haut. Puis vous pouvez sélectionner le port série approprié dans la second boîte de sélection.
- La boîte de sélection de la vitesse de transmission doit être réglée 57600 bauds.
- La quatrième case doit être
- ( pour la LIUSB Lenz réf:23150 ) laissée sur le "contrôle de flux matériel" sauf si plus tard vous obtenez constamment un message disant que le lien de la LIUSB est mal configuré, auquel cas vous pourriez vouloir essayer de court circuiter le problème en sélectionnant "aucun contrôle de flux".
- ( Pour la LIUSB Lenz réf 23151 ) mettre "pas de contrôle de flux(la LIUSB-Ethernet ne prend pas en charge le contrôle de flux.
- Cette option a été supprimée partir de la version 2.9.5 Vérifier l'état du tampon lors de l'envoi? Par défaut "Yes" sur Windows et Linux, et "No" sur MacOS 8 / 9 et Mac OS X. Sauf lors de débogage des problèmes, vous devriez laisser cela la valeur par défaut.
- Cliquez "Enregistrer". Le programme vous demande si vous voulez quitter, cliquez "Oui".
- Redémarrez le programme. Vous devriez être en place et opérationnel.
Connexion un XPressNet basé sur un système DCC en utilisant un LIUSB Lenz et le serveur Lenz LIUSB. (Windows uniquement)
REMARQUE : La première version de JMRI sprenant en charge la connexion Lenz Server LIUSB est la version 2.7.2- Pour connecter votre ordinateur l'un de ces XPressNet basé sur des systèmes DCC, vous pouvez utiliser une unité d'interface Lenz LIUSB et le Logiciel Serveur LIUSB Lenz. Connectez la LIUSB votre centrale de commande DCC via leurs connexions XPressNet. Ensuite connectez la LIUSB au Port USB de votre ordinateur l'aide du câble fourni.
- Afin d'utiliser le serveur LIUSB avec JMRI, vous devez d'abord installer
les pilotes et les logiciels de Lenz. Ces informations sont fournies sur le CD qui est fourni
avec la LIUSB.
Lorsque les pilotes sont installés, et la LIUSB est connectée la fois votre PC et votre système DCC, la LIUSB devrait avoir une LED rouge allumée, indiquant que la connexion XPressNetXPressNet est OK , et une LED verte allumée, indiquant que la connexion USB est OK.
REMARQUE:Pour utiliser le serveur LIUSB, vous DEVEZ installer le logiciel Lenz et le LI-Server doit être exécuté.
- Une fois les pilotes installés, vous êtes prêt configurer JMRI. Démarrez l'un des programmes basés sur JMRI, puis passez au panneau des préférences. Celui-ci s'ouvre automatiquement la première fois qu'un programme est exécuté, ou vous pouvez le sélectionner dans le menu "Edition".
- Sélectionnez "Lenz LIUSB Server" dans la zone de sélection en haut. Il n'y a pas d'étapes de configuration supplémentaires requise pour utiliser le LI-Server.
- Cliquez "Enregistrer". Le programme vous demande si vous voulez quitter, cliquez "Oui".
- Redémarrez le programme. Vous devriez être en place et opérationnel.
Connecion utilisant un LIUSB Ethernet Lenz (Lenz réf: 23151) via la connexion Ethernet
REMARQUE : La première version de JMRI sprenant en charge la connexion Lenz Server LIUSB est la version 2.13.7- Pour connecter votre ordinateur à l'un de ces XPressNet basés sur DCC,
vous pouvez utiliser une interface Ethernet Lenz LIUSB en mode Ethernet.
Connecter le LIUSB à votre Centrale DCC via sa connexion XPressNet, puis connecter le LIUSB Ethernet à votre réseau informatique en utilisant le câble Ethernet fournit.
Quand l'équipement est proprement connecté à l'XPressNet, La LEd Rouge de l'XPressNet devra s'allumer.
Quand l'Ethernet est proprement connecté, une Led d'état Verte devra s'allumer. Ces leds sont localisées sur le port ethernet lui-même. Ceci signale que les drivers sont installés et que le LIUSB est connecté. - Une fois l'équipement raccorder, se référer au à la documentation de l'équipement
pour les information de configuration des adresses IP. L'adresse IP par défaut
est 192.168.0.200. Prenez note de l'adresse IP pour l'utiliser lors de la configuration
de l'équipement. Si l'adresse IP est inconnue, et que votre système prend en charge
l'auto-configuration via le protocol MDNS ( connu aussi comme Bonjour ), vous pouvez ouvrir un navigateur à http://XPressNet.local./.
Dans l'interface de Configuration LIUSB-Ethernet, l'adresse IP apparait dans le champ cerclé dans l'image ci-dessous:
- Démarrer un des programmes JMRI,puis allez au panneau des préférences. Celui-ci s'ouvre automatiquement lors de la première exécution du programme, ou vous le sélectionnez dans le menu "Édition".
- Sélectionnez "Lenz LIUSB Ethernet" dans la fenêtre de sélection du haut. Il y a deux options
de configuration disponible pour la LIUSB-Ethernet. Vous devez choisir entre la configuration Manuelle (par défaut) et la configuration Automatique:
- Pour utiliserconfiguration Manuelleentrez l'adresse IP
que vous avez sauvegardé plus tôt dans le champ libélé "IP adress", comme montré dans l'image ci-desous:
- configuration Automatique est optionnel si vous configurez l'adresse IP de votre LIUSB-Ethernet à une valeur fixée. Si vous utilisé DHCP pour configurer l'adresse IP de la LIUSB-Ethernet, il est hautement recommandé que vous utilisiez la Configuration Automatique.br>
Pour utiliser la Configuration Automatique, cochez la case Automatic Configuration, comme montré dans l'image ci-dessous:
- Pour utiliserconfiguration Manuelleentrez l'adresse IP
que vous avez sauvegardé plus tôt dans le champ libélé "IP adress", comme montré dans l'image ci-desous:
- Cliquez "Enregistrer". Le programme vous demande si vous voulez quitter, cliquez "Oui".
- Redémarrez le programme. Vous devriez être en place et opérationnel.
Connexion au simulateur XPressNet
- Démarrer un des programmes JMRI, puis allez dans le panneau des préférences. Celui-ci s'ouvre automatiquement la première fois qu'un programme est exécuté, ou vous pouvez le sélectionner partir du menu "édition".
- Sélectionnez "Simulateur XPressNet" dans la boîte de sélection en haut. Il n'y a pas d'étapes de configuration supplémentaires requises pour utiliser le simulateur XPressNet.
- Cliquez "Enregistrer". Le programme vous demande si vous voulez quitter, cliquez "Oui".
- Redémarrez le programme. Vous devriez être en place et fonctionnel.
Connexion un XPressNet basé sur un système DCC utilisant un ZTC640 de ZTC.
- Pour connecter votre ordinateur l'un de ces XPressNet basés sur DCC , vous pouvez utiliser une unité d'interface ZTC ZTC640. Branchez la ZTC640 votre centrale DCC via leurs connexions XPressNet. Puis connecter le ZTC640 au port USB de votre ordinateur en utilisant le câble fourni.
- Afin d'utiliser le ZTC640 avec JMRI, vous devez d'abord installer un
pilote logiciel sur votre ordinateur. En interne, l'appareil contient un
convertisseur USB/Série FTDI FT232BM. Il y a deux pilotes disponibles
pour cet appareil, assurez-vous d'obtenir le Pilote Virtual Port Comm (PCV).
Les pilotes de périphériques pour Windows sont fournis sur le CD qui est livré avec l'appareil.
Les pilotes de périphériques pour Linux sont fournies avec les versions récentes du noyau Linux
Les pilotes de périphériques pour Linux, et Mac OS (8,9 et X) et Windows sont disponible sur le site FTDI. (Un lien direct vers les pilotes jour sont sur le site http://www.ftdichip.com/Drivers/VCP.htm)
Quand les pilotes sont installés, et le ZTC640 est connecté la fois votre PC et à votre système DCC, le ZTC640 devrait avoir une LED rouge allumée, indiquant que la connexion XPressNet est OK, et une LED verte allumée, indiquant que la connexion USB est OK.
- Une fois les pilotes installés, vous êtes prêt configurer JMRI. Démarrez l'un des programmes basés sur JMRI, puis passez aux panneau des préférences. Celui-ci s'ouvre automatiquement la première fois qu'un programme est exécuté, ou vous pouvez le sélectionner dans le menu "Edition".
- Sélectionnez "ZTC Controls ZTC640" dans la boîte de sélection en haut. Puis vous pouvez sélectionner le port série approprié dans la seconde boîte de sélection.
- Cochez la case "additionnal settings" la vitesse de transmission doit être réglée 19200 bauds.
- La quatrième case doit être laissé sur "no flow control"..
- Cette option a été supprimée partir de la version 2.9.5 Vérifier l'état du tampon lors de l'envoi? Par défaut "Yes" sur Windows et Linux, et "No" sur MacOS 8/9 et Mac OS X. Sauf lors de débogage des problèmes, vous devriez laisser cela la valeur par défaut.
- Cliquez "Enregistrer". Le programme vous demande si vous voulez quitter, cliquez "Oui.
- Redémarrez le programme. Vous devriez être en place et opérationnel.
Connexion en utilisant la connexion USB intégré de l'Elite Hornby
NOTE: La première version JMRI supportant la connexion USB intégré de l'Elite Hornby est la 2.1.2- Pour connecter votre ordinateur l'élite Hornby en utilisant la connexion USB intégrée, connectez le port USB de votre Elite Hornby au port USB de l'ordinateur, l'aide du câble fourni.
- Pour utiliser la connexion USB intégrée de l'Hornby Elite, vous devez
d'abord installer un pilote logiciel sur votre ordinateur.
Les pilotes des périphériques pour Windows sont fournis sur le CD qui est livré avec l'appareil et sur le site Hornby.
A ce jour nous ne savons pas s'il y a des pilotes de périphériques disponibles pour MacOS ou Linux.
L'Elite Hornby a une LED verte qui s'allume quand il est reconnu par l'ordinateur.
- Une fois les pilotes installés, vous êtes prêt configurer JMRI. Démarrez l'un des programmes basés sur JMRI, puis passez au panneau des préférences. Celui-ci s'ouvre automatiquement la première fois qu'un programme est exécuté, ou vous pouvez le sélectionner dans le menu "Edition".
- Sélectionnez "Hornby Elite port USB" dans la boîte de sélection en haut. Vous pouvez ensuite sélectionner le bon port série dans la seconde boîte de sélection.
- Cochez la case "additionnal settings", la vitesse de transmission doit être réglée 19200 bauds.La vitesse de transmission dans la fenêtre de sélection doit être réglée 19200 bauds.
- La quatrième case doit être laissé sur "no flow control".
- Cette option a été supprimée partir de la version 2.9.5 Vérifier l'état du tampon lors de l'envoi? Par défaut "Yes" sur le Windows et Linux, et "No" sur MacOS 8/9 et Mac OS X. Sauf lors de débogage des problèmes, vous devriez laisser cela la valeur par défaut.
- Cliquez "Enregistrer". Le programme vous demande si vous voulez quitter, cliquez "Oui.
- Redémarrez le programme. Vous devriez être en place et opérationnel.
Connexion un XPressNet via un adaptateur XnTcp.
REMARQUE: La première version JMRI supportant l'adaptateur XnTcp est la 2.1.5 Plus d'informations sur l'adaptateur XnTcp peuvent être trouvées sur sa page d'accueil.
Les Instructions pour la configuration de JMRI pour se connecter un adaptateur XnTcp peuvent être trouvée sur la page de configurationdes adaptateurs.
Lors de la configuration, le programme essaie de trouver toutes les interfaces disponibles sur le LAN en diffusant une requête UDP. Tout adaptateur (s) présents répondra avec son nom NetBIOS, qui peut alors être sélectionné. Les préférences stockent le nom NetBios de l'interface, plutôt que de mémoriser les chiffres des adresse IP, car l'adresse IP peut changer cause de l'adressage DHCP.
Connexion utilisant le XPA et un modem
Nous avons développé une méthode alternative pour la connexion un système basé sur XPressNet qui devrait se révéler plus rentable sur les systèmes XPressNet de base qui ne supportent pas de programmation ou des commentaires via le LI100, LI100F, ou Interfaces informatiques LI101F, ou pour ceux qui sont intéressés par l'expérimentation avec commande par l'ordinateur, mais n'ont pas besoin de toutes les fonctionnalités supportées par les interfaces de Lenz.
Ce système utilise l'Adaptateur Téléphone XPressNet de Lenz et un modem Compatible Hayes pour fournir un commande des locomotives et des décodeurs stationnaires.
- Connectez votre ordinateur un modem compatible Hayes - soit une carte modem ou un modem externe série.
- Ensuite, connectez le jack "Phone In" sur votre XPA au "Wall IN" sur votre modem l'aide du câble fourni avec le XPA pour connecter un téléphone l'XPA.
- Puis allez dans le panneau des préférences d'un programme JMRI. Celui-ci s'ouvre automatiquement la première fois qu'un programme est exécuté, ou vous pouvez le sélectionner partir du menu "édition".
- Sélectionner "XPA-Modem" dans la boîte de sélection en haut. Vous pouvez ensuite sélectionner le bon port série dans la seconde boîte de sélection.
- Cochez la case "additionnal settings", la vitesse de transmission dans la fenêtre de sélection devrait être par défaut 9600 bauds. A ce point dans le temps, cela ne peut pas être changé.
- Cliquez "Enregistrer". Le programme vous demande si vous voulez quitter, cliquez "Oui.
- Redémarrez le programme. Vous devriez être en place et opérationnel.
Outils JMRI XPressNet
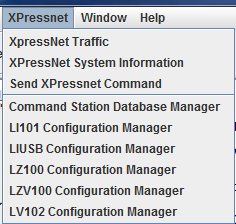
Les outils suivants sont disponibles depuis le menu XPressNet quand cette connexion est active ( cliquez sur le nom pour en lire davantage sur chaque outil ):
- XPressNet Traffic (Moniteur)
- Information XPressNet System -Cet outil affiche les versions logiciels et le type des centrales et la version logiciel des LI100/LI100F/LI101F connectées à l'ordinateur
- Envoyer Commande XpressNet
- Gestionnaire de la base de données de la Centrale
- Gestionnaire de Configuration LI101 - pour configurer l'interface informatique LI101
- Gestionnaire de Configuration LIUSB
- Gestionnaire de Configuration >LZ100
- Gestionnaire de Configuration LZV100 - pour configurer la Centrale et l'Alimentation LZV100
- Gestionnaire de Configuration LV102
Documentation
Aide JMRI
- Noms des adresses Adresses du bus de Rétrosignalisation Lenz
- Comment créer un fichier journal XPressNet
Autre Info
- Manuel Atlas Commander (fichier pdf; 363 kb)
- instructions Couplage Atlas Commander (non inclus dans le manuel ci-dessus
- Manuels Produits Lenz
- Documentation Lenz XPressNet
Credits
Merci à Paul Bender et autres pour la mise en place d'XPressNet