JMRI® c'est
- PanelPro®
- Avancées
- Applications
- Par la communauté JMRI.org:
- Outils
- JMRI fournit des outils puissants pour travailler avec réseau:
- Outils généraux:
- Cantons:
- Itinéraires et Contrôle:
- Autres:
- Système spécifique...
- Automatisation du Réseau
- JMRI peut être utilisé pour automatiser des parties de votre réseau, depuis un simple contrôle d'un croisement à la commande des trains en toîle de fond.
- Materiel pris en Charge
- JMRI prend en charge un large éventail de "Centrale" DCC produits par différents fournisseurs pour l'automatisation de réseaux miniatures.
- Systèmes d'Exploitation Supportés
Système d'Aide JMRI
- Des pages marqué *) sont en Anglais.
JMRI: Guide Utilisateur DecoderPro
Inventaires JMRI
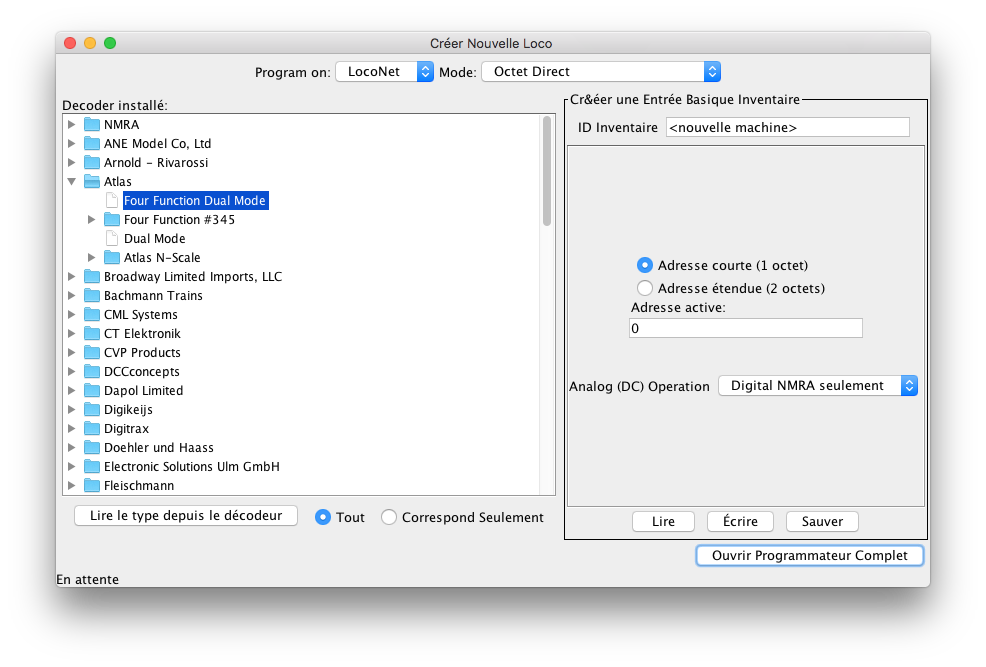
La lecture du contenu d'un décodeur prend généralement beaucoup de temps, et avec certaines centrales de commande, ce n'est même pas possible. L'Inventaire JMRI stocke les valeurs connues des valeurs de configuration décodeur pour ne pas avoir à les lire à partir du décodeur. Elle peut contenir des "entrées Inventaire" pour un nombre illimité de locomotives individuelles.
Chaque entrée d'inventaire dispose d'un "identificateur" (ID), par lequel elle est connue. Lorsque le programme vous demande de sélectionner une entrée d'inventaire, il affichera une boîte de sélection ou un menu contenant tous les IDs d'entrée d'inventaire. Vous pouvez utiliser ce que vous voulez pour cela: numéro de l'itinéraire, le type, même "Ce vieux modèle est minable, J'ai besoin de le repeindre".
Vous pouvez modifier le contenu d'une entrée Inventaire avec les volets programmateur.
Entrée Inventaire
Lorsque vous ouvrez un programmeur JMRI, vous verrez un volet "Créer une nouvelle Loco" (
photo à droite ).
Il affiche:
- ID Inventaire
- L'ID de cette entrée. Vous pouvez la changer si vous voulez, auquel cas elle apparaîtra dans les cases de sélection, etc, avec le nouveau nom d'identification.
- Adresse DCC
- C'est soit une Adresse Courte ou Longue, basée sur la configuration du décodeur.
- Boutons
- Pour Lire l'information depuis un décodeur avec cette adresse, Écrire pour faire des changements dans ce décodeur ou seulement Sauver cette entrée sur le disque.
Cliquez sur le bouton "Ouvrir Programmateur Complet" en bas à droite poue afficher une rangée de volet à onglets avec des propriétés additionnelles
- Inventaire
-
- Compagnie
- Numéro d'identification
- Fabriquant
- Modèle
- Propriétaire
- Commentaire
Utilisez ce champs pour noter ce que vous voulez. - Famille de Décodeur Modèle de Décodeur
Ces deux champs sont remplis basés sur le décodeur qui a été sélectionné lorsque l'entrée a été créée. Il ne peut pas être modifié après. - Commentaire Décodeur
Vous pouvez mettre ce que vous voulez ici. Certaines personnes l'ont utilisé pour indiquer si une fiche NMRA a été utilisée, si le décodeur a été soudé dedans, etc.
- Basique
- Avec des informations complémentaires à propos de votre locomotive, etc,.
- Moteur, Commande Basique de Vitesse et beaucoup d'autres onglets:

Les Menus DecoderPro
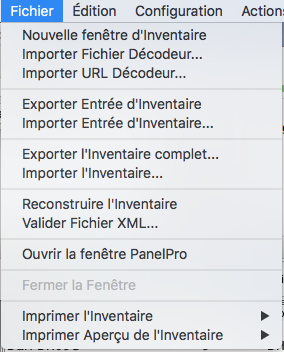
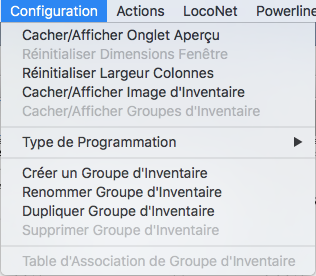
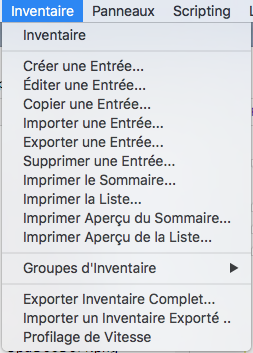
- Créer une Entreé...
- "Créer" est utilisé pour créer une nouvelle 'Entrée Inventaire, même si vous n'avez pas actuellement de connexion à un réseau. Lorsque vous sélectionnez cette option, vous avez une fenêtre dans laquelle vous pouvez sélectionner un type de décodeur. Choisissez le type de décodeur à droite, le format que vous voulez et cliquez sur "Ouvrir". Vous verrez une fenêtre de style DecoderPro pour modifier le contenu de la nouvelle entrée. N'oubliez pas de cliquez sur "Enregistrer" lorsque vous avez terminé!
- Éditer une Entreé...
- "Modifier" est utilisé pour mettre à jour le contenu d'une entrée Inventaire, même si vous n'avez pas une connexion réseau (normalement, si vous avez une connexion circuit, vous allez utiliser les fonctions de programmation DecoderPro). Une fois que vous avez selecté une entrée dans la liste et ensuite cliquez sur "Ouvrir", vous obtiendrez une fenêtre de style DecoderPro pour visualiser et modifier le contenu de l'entrée. N'oubliez pas de cliquez sur "Enregistrer" lorsque vous avez terminé!
- Copier une Entreé...
- "Copier" est utilisé pour créer une autre entrée inventaire qui est identique à l'originale, sauf pour son ID. Si vous avez une configuration standard que vous voulez utiliser pour de nouvelles locomotives, vous pouvez créer une entrée d'inventaire avec toutes les bonnes valeurs remplies, puis copiez-la à chaque fois que vous souhaitez programmer une nouvelle locomotive.
- Importer une Entreé...
- La combinaison de "Exporter" puis "Importer" vous permet d'apporter une entrée
d'Inventaire de locomotives lorsque vous passez à un autre réseau, avec sa propre
installation DecoderPro.
Lorsque vous sélectionnez "Importer ...", il vous sera demandé de localiser un fichier XML à importer. Il aurait été créé par une commande "exportation". Vous serez également invité à créer l'ID de la nouvelle entrée Inventaire. Cela peut être la même que ce qu'elle était avant qu'elle ait été exportée, ou vous pouvez lui donner un nouvel ID. - Exporter une Entreé...
- Bien qu'il soit possible de trouver les fichiers XML définissant les entrées Inventaire
dans le répertoire des préférences, il vaut mieux ne pas travailler directement avec eux.
La commande "Exportation" va créer un nouveau fichier qui représente une entrée
d'Inventaire, y compris toutes les observations, les valeurs de CV, etc. Vous pouvez alors
la prendre pour une copie de DecoderPro et l'importer dans cette liste. Les exportations ne
modifient votre Inventaire actuel d'aucune façon, il est tout simplement une copie pour
vous d'une entrée spécifique.
Lorsque vous sélectionnez "Exporter ...", il vous sera demander de choisir l'entrée de l'Inventaire que vous voulez exporter, puis vous serez invité à sélectionner un nouveau nom. Vous pouvez l'appeler comme vous voulez, mais il est préférable de mettre une extension ".xml" au nom . - Supprimer une Entreé...
- Cela supprime complètement une entrée d'Inventaire. Une confirmation vous sera demandée et une sauvegarde est faite, en cas d'erreurs.
- Imprimer le Sommaire ...
- Ceci affiche un résumé de l'Inventaire entièr, la liste des informations primaires pour
chaque entrée.
Pour une liste plus détaillée d'un décodeur spécifique, voir le menu "Fichier" sur les écrans programmateur. - Imprimer la Liste ...
- Ceci affiche un résumé de l'Inventaire entièr, la liste plus compacte en forme d'un' table des informations primaires pour chaque entrée.
- Imprimer Aperçu du Sommaire...
- Cela montre le contenu du résumé sur votre écran, de sorte que vous pouvez avoir un aperçu avant impression.
- Imprimer Aperçu de la Liste...
- Cela montre le contenu de la liste sur votre écran, de sorte que vous pouvez avoir un aperçu avant impression.
- Groupes d'Inventaire...
- Une option plus avancée pour catégoriser les entrees.