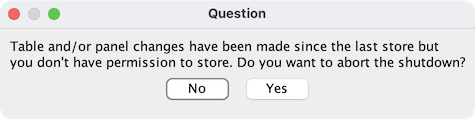- DecoderPro®
- A great tool for programming decoders, simplifying the job of configuring DCC decoders from your computer
- PanelPro™
- Design and Operate control panels that reflect the real-time state of your railroad and let you control it
- DispatcherPro™
- A system for Dispatching, grouping your Roster and Throttles
- OperationsPro™
- Build Trains from your Roster and print Train Manifests that detail the work your train crews will perform
- SoundPro™
- A set of tools for using Audio with JMRI
- Cool Uses
- People have used JMRI to do some great things for the model railroad community.
Our Gallery page highlights some of these.
Also, there are many apps with JMRI connections. - Tools
- JMRI tools for working with your layout:
- Common Tools:
- Blocks:
- Routing and Control:
- Other:
- System-specific...
- Web server tools...
- Layout Automation
- Use JMRI to automate parts of your layout and operations:
- Supported Hardware
- Devices, command stations, networks, and protocols:
- Anyma DMX
- Arduinos
- Atlas Commander
- Bachrus
- BiDiB
- CAN Bus Networks
- CBUS®
- C/MRI
- CTI Electronics (Acela)
- CVP EasyDCC
- Dcc4Pc
- DCC-EX EX-CommandStation
- DCC++
- DCC Specialities
- Digi XBee
- Digikeijs (Digirails)
- Digitrax
- DMX 512 (Powerline)
- ESU ECoS
- Fleischmann
- Hornby
- Insteon (Powerline)
- LCC
- Lenz
- Lionel TMCC
- LocoNet
- Maple Systems
- Märklin CS2
- MERG
- Modbus
- MQTT
- MRC
- NAC Services RPS
- NCE
- Oak Tree Systems
- OpenDCC
- OpenLCB
- Pi Engineering RailDriver
- Powerline
- Protrak Grapevine
- QSI Quantum Programmer
- Raspberry Pi
- RFID Readers
- Roco
- SPROG DCC
- SPROG DCC Generation 5
- SRCP server
- TAMS Master Control
- TracTronics SECSI
- Uhlenbrock Intellibox
- Viessmann Commander
- Wangrow System One
- WiFi Throttles
- X10 (Powerline)
- XPressNet
- Zimo MX-1
- ZTC Controls
- JMRI Setup and Installation
- JMRI environments...
Permissions
Permissions is used to protect sensitive parts of JMRI, for example preventing the loading and storing of the table content and panels file by unauthorized users.
- Settings
- Default users
- Default permissions
- I have locked myself out! What do I do?
- Securing the preferences
- Connection failure during startup of JMRI
- Permission failure during PanelPro shutdown
Settings
Edit ⇒ Preferences ⇒ Permissions has the configuration for the permission manager.
Options
- Enable permission manager
- If selected, the permission manager will be active. You need to restart JMRI for the login/logout menu items to be available on the File menu. By default, the permission manager is disabled.
- Allow empty passwords
- If selected, empty passwords are allowed. By default, empty passwords are not allowed.
Default users
The current default users are
| User | Password | Role |
|---|---|---|
| admin | jmri | Administrator |
| guest | Guest | |
| remote guest | Remote guest |
These three users cannot be deleted. If you don't want to use the admin user, you can unselect all the roles. It will then not have any permissions at all.
New users will get the Standard user role when created.
Note that the guest and remote guest users cannot have a password.
Default permissions
The current permissions are
| Permission | Roles with this permission as standard |
|---|---|
| Edit preferences | Administrator |
| Edit permissions | Administrator |
| Change user's own password | Administrator and Standard user |
| Load table content and panels file | Administrator |
| Store table content and panels file | Administrator |
since 5.9.5Panels
The Panels permission can provide control of a set of panel actions.
The Panels permission is currently applied to all panels. Future changes will include the ability assign specific roles to a panel.
- Default
- Not implemented yet. When selected it defaults to None
- None
- Displays a panel with only Permission denied Login to view the panel".
- View
- Displays a panel. Clicking on the panel will display a Panel is read only dialog.
- View and control
- Not implemented yet. When selected it defaults to View, control and edit.
- View, control and edit
- Full access to the panel. This is the initial setting for all roles.
I have locked myself out! What do I do?
There are two options.
The simplest way is to delete the file .permissions.xml in the PREFERENCES folder. Note: This is the Settings Location in Help ⇒ File Locations.
By deleting the file, the permission configuration is removed.
The second option is to edit that file with a text editor or an xml editor. The beginning of the file looks like this:
<Permissions>
<Settings>
<Enabled>no</Enabled>
<AllowEmptyPasswords>no</AllowEmptyPasswords>
</Settings>
...
</Permissions>
Change <Enabled>yes</Enabled> to <Enabled>no</Enabled>. It disables permission checking but retains the permission configuration.
Securing the preferences
If an unauthorized user is able to delete or edit files on the computer running JMRI, he might be able to disable the permissions and then override them. See the section I have looked myself out! above.
If you want to protect from that, you could protect that file from being changed. On Linux, it can be done by changing the owner of the file to root and to have it read only for other users. This assumes that the OS user that runs JMRI does not have OS administrative authority.
sudo chown root ~/.jmri/.permissions.xml
sudo chmod 644 ~/.jmri/.permissions.xml
On Linux the .permissions.xml file can deleted even when write access is denied. To prevent this, the .jmri parent directory also needs to be protected. However, doing so can result in JMRI errors.
Connection failure during startup of JMRI
If JMRI is unable to connect to the layout during startup, a dialog is shown with the options Quit PanelPro, Continue and Edit connections. If the permission manager is enabled, a user with the Guest role probably doesn't have the permission to edit the connections. In this case, select Continue to start JMRI. When you do, a dialog will open with the message Permission denied. Ignore that, log in with an authorized user and then open the preferences. Now edit the connection.
Permission failure during PanelPro shutdown
The normal PanelPro shutdown process checks for changes that have not been stored. If change detection is enabled, changes have been made and the user is not authorized to store changes, a dialog is displayed.
If it is possible to login with the necessary authority, then click on Yes, login and do the store process. If not, click on No.
For production environments, change detection can be disabled. This will eliminate shutdown issues. See the Shutdown preference.