JMRI® is...
- PanelPro™
- Applications
- By the community of JMRI.org:
- Tools
- JMRI tools for working with your layout:
- Common Tools:
- Blocks:
- Routing and Control:
- Other:
- System-specific...
- Web server tools...
- Layout Automation
- Use JMRI to automate parts of your layout and operations:
- Supported hardware
- JMRI supports a wide range of devices, DCC systems, command stations, networks, and protocols.
- JMRI Setup and Installation
- JMRI environments...
JMRI: PanelPro Frequently Asked Questions
This is the JMRI PanelPro "frequently asked questions" list. Items get listed here if
they're asked a lot, even if they're also available somewhere else.
See also the JMRI general FAQ.
- How does JMRI tie into the rest of my layout?
-
- JMRI works like a throttle - it sends and listens to the messages on the "command bus". Nothing more, nothing less. And that is actually - A LOT - and is the true beauty of JMRI. In the case of DecoderPro the commands that are being used and monitored are those related to programming a loco. In the case of PanelPro the messages/commands that are being used are those pertinent to block occupancy, turnouts, etc.
- Each system has its own "command bus" or "computer interface" - i.e. its own set of commands (think 'command format') that it uses. This is why you can't use a Digitrax throttle on an NCE system. Many people refer to the command bus as a "throttle net" - to distinguish it from the track bus. And it is important to note that the messages on the two are not identical in all cases. Some systems are similar enough to each other in order to make it possible to use a throttle from one on another ... but this is relatively rare (very few layouts actually make use of it). Another solution is CMRI - which has its own command set. JMRI also is smart enough to "speak CMRI" (as well as the ability to "speak" Digitrax and NCE and Lenz ... etc.) The difference being is that CMRI is a command set and hardware that is focused only on the RR support systems (signals, turnouts, etc.) and does not have the ability to control or program trains. And, in point of fact, does not "know" whether the layout is DC or DCC. Most of the layouts that have implemented CMRI recently have used the CMRI hardware and JMRI (PanelPro) for the human interface.
- On DCC layouts the command station is the interface between the track and the throttle/command bus. You use the throttle bus to acquire a loco ... and to send control messages to the command station - which 'forwards' your throttle changes to the locos ... and to the stationary decoders ... via either the track -or- command bus (or both).
- It is possible - some will even say desirable - to separate your train support (track bus) from your layout control support. Although it may not be intuitive - you don't have to use the same system that you use to control trains to control the turnouts and signals - simply because messages don't need to cross that boundary. This is why some have recommended you consider an environment such as NCE for the trains and CMRI or Digitrax for the layout support (PanelPro).
- Because Digitrax and CMRI have published their interfaces there are more products available for layout control for those two systems than for NCE. Both RR-CirKits and Team Digital have excellent products out that work for Digitrax (for instance). As far as I know there are no such products for NCE. I do not know what is/isn't available for Lenz.
- PanelPro is still developing at a rapid rate. Many layouts are already up and running using PanelPro - but the most recent developments that have just recently been made available in PanelPro make using it a -lot- easier than it used to be. Actually, if you are talking just turnouts and block occupancy then PanelPro has been usable for some time. Signaling is getting better all the time.
- When you start doing signaling then "everything changes". Because signaling
requires that the block occupancy and turnout status be used in the decision process of
"what aspect should be displayed on which signals at this point in time". This requires
layout specific code/logic. I'm assuming that you want a computer to make these
decisions. It is possible to implement a system where a human being, usually the
dispatcher, does all of the decisions ... the more complex the layout/signaling system
the more errors the dispatcher will make. And there is also the "workload" issue(s)...
but a computer running PanelPro is usually loafing and has more than enough power to
keep ahead of the needs of the layout.
Implementing layout control (turnouts, block occupancy, signals, etc.) is not an "easy deal". And, in my opinion, it is not something you should attempt to teach yourself - or to do it alone with just the help/guidance of online lists such as this one. I am not saying "don't use online" ... I'm saying that if you want to do this as easily as possible, you should seek out those who have gone before and enlist their face-to-face support/guidance. Yes, you can do it all by yourself - no, that's not the best way to do this as you will find you make -many- mistakes that will cause considerable delays and rework. Many layout automation projects have gotten stalled for just this very reason.
And just so this gets mentioned ... adding capabilities such as block occupancy detection, computer controlled turnouts, and signals is not inexpensive and needs to be budgeted/spec'd out. And you may find that you will need to re-wire some or even major portions of your layout in order to support them correctly/at all.
- How do I save my work?
-
There are several ways to save your panel. This is because the program has to store both
configuration (turnouts, sensors, etc.) and layout (the details of your specific panel)
information.
Usually, the easiest way is to use just one file to contain everything. For example, you can store your panel(s) in a file called "MainPanel.xml" (or something like that), and set the preferences to load that file. Then, all you have to do is save that file again whenever you change something.
This works because panels are stored with all the configuration information at that same time (which guarantees they'll work when reloaded)
For more information on storing all your work in JMRI, click here. - Can I store just the configuration information?
-
You can store just the "configuration" information in a file. See Loading and Storing Your Work. Look at the options
for PanelPro ⇒ Tables.
The alternate store options can be accessed from the File menu for any of the tables. Make sure to use a different file name since the resulting file will not have any panels.
Individual panels CANNOT be stored. The normal store process includes all panels and all tables. - How can I see my saved configuration, including Turnouts etc. and panels?
-
JMRI does not remember the Turnout, Sensor or Reporter table entries from a previous JMRI
session unless you take specific action to save your information, and unless you take
specific action to instruct JMRI to read the saved configuration. (This is generally also
true of the information in the other Tables.)
Once you close and reopen a JMRI application, you have to load your configuration information xml file to see your Turnouts, Sensors etc. This allows to use JMRI with different configurations, or go back to an older version of the configuration when an error was made in your latest saved version.
To automatically load the file when the program starts:- Open the Preferences panel.
- Select the Start-up tab.
- From the dropdown list at bottom left, select "Add", then "Open File..."
- In the dialog box that opens, select the file in which you have stored the
configuration/panels.
A new line with this action is added to the list. - Click "Save" on the Preferences pane to make sure this is stored.
- Quit the program and restart it to test.
If automatic reloading of the table entries is not desired, it is possible to manually read a panel file. Under the JMRI "Panels" menu item, select "Open Panel..." and then locate and select one or more panel files containing the appropriate information. Select the "Open Panels" button to read those files into JMRI. - Where should I put my custom icons and other files?
-
The best place to put your own files is in the JMRI Preferences directory (all JMRI apps
use the same directory). You should put
any locally-modified versions of files here, so they don't get overwritten by a new
version of the program. Any files that the program writes to contain local information,
e.g. roster entries, are also written here.
The location of this varies by computer type: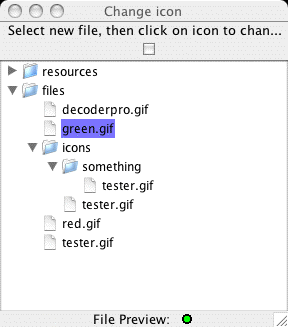
- On a Linux machine, look for a
.jmridirectory in your home directory. - On a Macintosh, look in the Preferences folder of the current System Folder if running Mac OS8 or OS9, or the Library/Preferences folder in your user directory on macOS.
- On Windows, this can be in a number of places depending on which Windows version you're running and whether you have multiple users configured; Search for a "JMRI" directory to find it.
A special treat for Windows users: if you go to the Windows Start Menu, in the JMRI section, you can select "Preferences" to have it open that directory for you.
Make sure you go to the preferences, and not the original application package. They are kept separate to simplify updating the program version. You'll know you've found the right place if you see the preferences files that store your applications settings:
PanelProConfig2.xml.
You can also search for this file to find this directory:
If you have created icons that you want to be able from the panel editor, put them in a directory called "resources" in the Preferences directory. They'll then show up in the "files" part of the selection box when you press a "Change icon..." button on the panel editor.
For example, if the Preferences directory contains the files shown below, you'll get the file display shown at the right.> ls resources/ decoderpro.gif green.gif icons red.gif tester.gif > ls resources/icons/ something tester.gif > ls resources/icons/something/ tester.gifIt's also possible to put your files in theresourcesdirectory within the JMRI distribution directory that you get when you install the program. This is not recommended, because files there will likely be overwritten when you install a future version (a newer version of a file, perhaps to fix a problem, will overwrite your copy; the replacement is based on the file's date).
See JMRI Configuration Files - On a Linux machine, look for a