- DecoderPro®
- A great tool for programming decoders, simplifying the job of configuring DCC decoders from your computer
- PanelPro™
- Design and Operate control panels that reflect the real-time state of your railroad and let you control it
- DispatcherPro™
- A system for Dispatching, grouping your Roster and Throttles
- OperationsPro™
- Build Trains from your Roster and print Train Manifests that detail the work your train crews will perform
- SoundPro™
- A set of tools for using Audio with JMRI
- Cool Uses
- People have used JMRI to do some great things for the model railroad community.
Our Gallery page highlights some of these.
Also, there are many apps with JMRI connections. - Supported Hardware
- Devices, command stations, networks, and protocols:
- Anyma DMX
- Arduinos
- Atlas Commander
- Bachrus
- BiDiB
- CAN Bus Networks
- CBUS®
- C/MRI
- CTI Electronics (Acela)
- CVP EasyDCC
- Dcc4Pc
- DCC-EX EX-CommandStation
- DCC++
- DCC Specialities
- Digi XBee
- Digikeijs (Digirails)
- Digitrax
- DMX 512 (Powerline)
- ESU ECoS
- Fleischmann
- Hornby
- Insteon (Powerline)
- LCC
- Lenz
- Lionel TMCC
- LocoNet
- Maple Systems
- Märklin CS2
- MERG
- Modbus
- MQTT
- MRC
- NAC Services RPS
- NCE
- Oak Tree Systems
- OpenDCC
- OpenLCB
- Pi Engineering RailDriver
- Powerline
- Protrak Grapevine
- QSI Quantum Programmer
- Raspberry Pi
- RFID Readers
- Roco
- SPROG DCC
- SPROG DCC Generation 5
- SRCP server
- TAMS Master Control
- TracTronics SECSI
- Uhlenbrock Intellibox
- Viessmann Commander
- Wangrow System One
- WiFi Throttles
- X10 (Powerline)
- XPressNet
- Zimo MX-1
- ZTC Controls
- JMRI Setup and Installation
- JMRI environments...
Using Java with JMRI
We recommend using Java 17 with current JMRI versions starting with JMRI 5.9.1. Although Java 11 will work, we recommend that you install Java 17 as it's more up to date.
Starting with JMRI 5.0 through JMRI 5.8, the required Java version was Java 11. JMRI 5 will not work with Java versions below Java 11. Originally, there were a small number of known issues with later Java versions from JMRI 5.0 to JMRI 5.8. These were resolved in JMRI 5.9.1, at which point we started recommending Java 17.
JMRI needs a "Java Runtime Environment" (JRE) to run but will work fine with the larger "Java Development Kit" (JDK). A JDK is only needed if you want to work on JMRI development, i.e. make changes and compile them.
Before getting a new version of Java, it is useful to check what version is currently installed on your computer. On Windows, for example, open a "command" window by typing "Command prompt" into the search bar next to the Windows Start icon. Then type:
java -version
IT IS RECOMMENDED THAT YOU REMOVE OLD VERSIONS OF JAVA BEFORE YOU UPGRADE. This avoids a number of reported problems. On Windows, for example, you can:
- Go to Windows Settings⇒Apps, find Java 8 and click on "Uninstall."
- Alternatively, download the Oracle Java Uninstall tool and follow its instructions
- It's recommended that you reboot after uninstalling before you install a new version of Java.
See the JMRI Setup and Install pages for more information.
Getting Java
For Linux distributions
Linux distributions should use the standard package manager. For Debian based distributions such as Ubuntu, Mint, and Raspberry PI OS, the package manager is apt. For Red Hat based distributions such as Fedora and CentOS, the package manager is dnf.
The following steps use the terminal command line. The apt and dnf commands require root authority via sudo.
Check for current Java installs.
java -version
Java was previously installed
openjdk version "1.8.0_362"
OpenJDK Runtime Environment (build 1.8.0_362-8u362-ga-0ubuntu1~22.04-b09)
OpenJDK 64-Bit Server VM (build 25.362-b09, mixed mode)
The Java 1.8 version needs to be removed. That process is outside the scope of this document. Search for linux remove java. The steps involved depend on the distribution, the source and the Java version. An alternative is to use the local Java within JMRI approach. See Local Java
Java has not been installed
Command 'java' not found, but can be installed with:
sudo apt install openjdk-17-jre-headless # version 17.0.6+10-0ubuntu1~22.04
bash: java: command not found...
Install package 'java-17-openjdk-headless' to provide command 'java'? [N/y]
Reply N, JMRI needs the full Java version.
Install Java 17
sudo apt install openjdk-17-jre Debian based
sudo dnf install java-17-openjdk Red Hat based
Java Installers for Windows, macOS or Linux 32-bit or 64-bit computers
This section describes two sources of Java installers for 32-bit or 64-bit Windows and macOS machines. These are our recommended solutions. These can also be used for Linux if the above package-manager based solutions are not available for some reason.-
Azul
- Go to the bottom of the page, past the advertising, select
your OS type (Windows, macOS, Linux), then if needed the computer CPU
architecture (we recommend 64-bit if you have a 64-bit computer), then pick the
appropriate download from the page.
Windows users should pick the ".msi" installer, as it properly sets up various registry values. Rebooting after installing is recommended.
macOS users might find the Adoptium installer (next item) easier to use than the Azul download.
-
Adoptium (Eclipse)
- This website refers to a Java JDK as "Temurin", which is a bit confusing.
Make sure that "Temurin 17" is selected, then press the large "Latest Release" button.
On Windows: when you run the Java installer, be sure to select the "JavaSoft (Oracle) registry keys" option. Rebooting after installing is recommended.
On macOS: This will download a .pkg file. Double-click on it to run the installer.
Additional Source of Installers for 64-bit computers
If for some reason, the installers in the previous section are not suitable, there are several other sources for Java installers for 64-bit Windows, macOS and Linux computers:-
OpenLogic
-
Select your OS type (Windows, macOS, Linux). OpenLogic only has a 64-bit version so make sure
you have a 64-bit computer. Pick a download from the page.
On Windows: when you run the Java installer, be sure to select the "JavaSoft (Oracle) registry keys" option. Rebooting after installing is recommended.
-
Oracle
-
The original JDK source, but this page requires you to set up a (free) Oracle account. No JREs available.
We recommend that Windows users pick the "Windows x64 Installer", as it properly sets up various registry values.
- IBM - They provide JDKs under the "Semeru" name. Follow the installation instructions exactly.
Local install option
Since JMRI 4.99.9Linux and macOS users can also install Java inside JMRI itself, instead of installing it centrally on their computer. This can be useful if you need different Java versions for other programs, or if for some reason you can't do the central Java install or removal.
We recommend installing Java as described on the top half of this page when possible. The local-install described here is only for cases when that can't be done. Note that you'll need to repeat this process every time you update JMRI, as the local Java install will be overwritten during the update process.
macOS
On macOS, the process is:
- Install JMRI into the Applications folder in the usual way.
- Download this Java install file.
- If this created a zulu17.50.19-ca-jre17.0.11-macosx_x64 folder in your Downloads folder, proceed to the next step. If this created a zulu17.50.19-ca-jre17.0.11-macosx_x64.zip file in your Downloads folder, double-click on it to expand it to a folder.
- Rename that folder to just "jre".
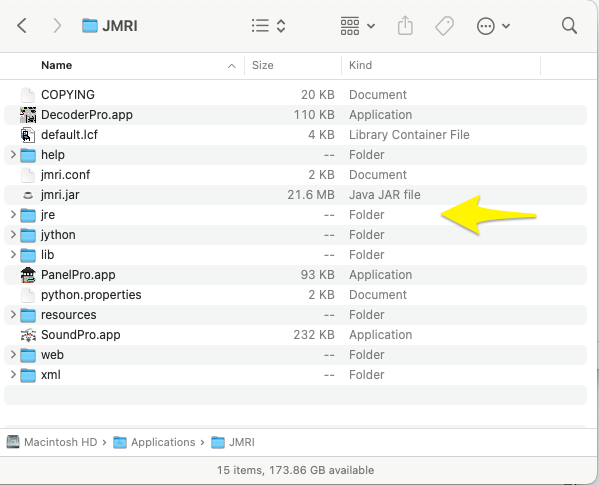 Open the JMRI folder in the Applications folder (this is where you would normally launch JMRI)
Open the JMRI folder in the Applications folder (this is where you would normally launch JMRI)- Drag the jre folder from the Downloads folder to the JMRI folder.
When you're done, the JMRI folder contents should look like the picture to the right.
You're all set to start JMRI using that local version of Java!
Linux
On Linux, the process is:
- Download and place JMRI in the usual way.
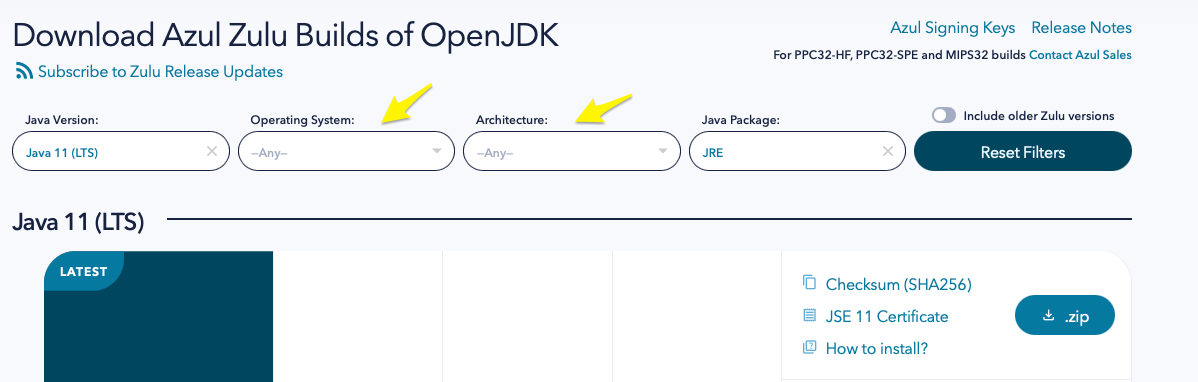 Go to the Azul downloads page
and scroll down to the selection box (see to the right).
Go to the Azul downloads page
and scroll down to the selection box (see to the right).- Select your Linux type (RHEL, CentOS, Ubuntu, etc) and architecture (x86-64 bit, etc). Leave Java 17 and JRE selected.
- Click on the .zip button (not any of the other ones!) to download onto your computer.
- If this created a directory, proceed to the next step. If it downloaded a .zip file, expand it into a directory before proceeding to the next step.
- Rename the resulting directory to just "jre".
- Open the JMRI folder you created in the first step (this is where you would normally launch JMRI)
- Move the new jre directory into the JMRI folder.
You're all set to start JMRI using that local version of Java!